Is There Any Way to Upload a Ceiling Texture Picture to Find Out How to Copy It
Have you lot ever stuck a decal on a window or a wall? In SketchUp, sticking an epitome on a confront is fifty-fifty easier than those decals, because digital images don't wrinkle or trap air bubbles.
Technically speaking, SketchUp enables yous to import images that are already on your difficult drive. When you import images from your difficult drive (select File > Import to see the Open dialog box, shown in the effigy), you lot can import the paradigm every bit an image, a texture, or a matched photograph.
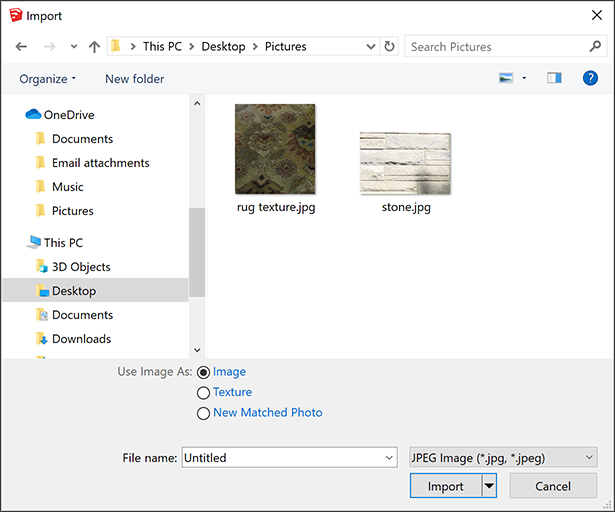
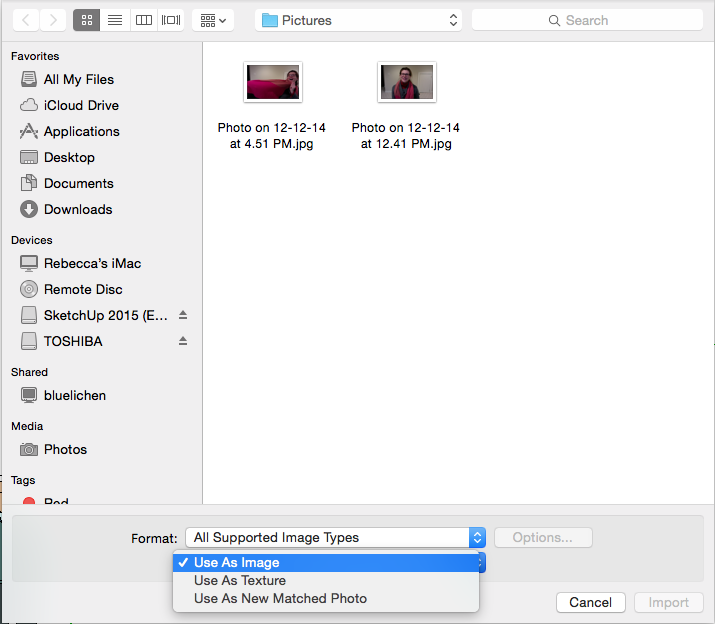
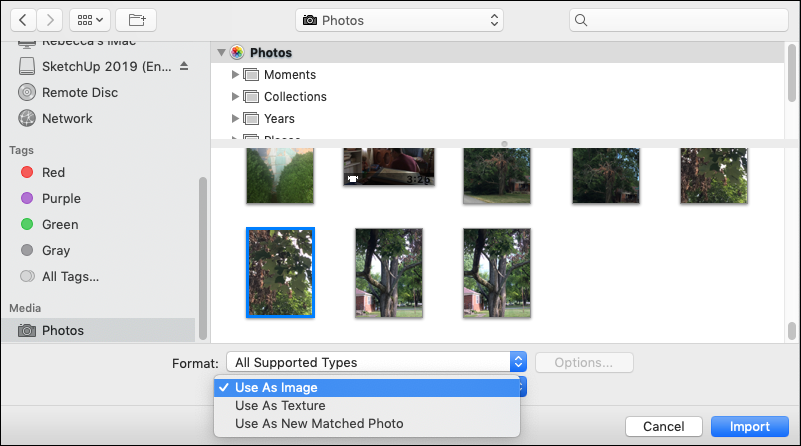
Here's how those options help you lot do unlike things with the image in your model:
- Import the image as a basic image, and SketchUp enables y'all to place the image anywhere in your model. You can then move, rotate, scale, or stretch the image.
- Import the epitome as a texture, and you tin can apply the paradigm to an existing face. Withal, you as well gain access to all the materials and Position Texture tools. These tools are introduced in Adding Colors and Textures with Materials, just that article focuses on tiled images. In this article, find out how to practise special techniques with a single image, such as wrapping an image around corners, wrapping an epitome around a hidden face on a cylinder, or projecting an prototype onto a face. When you project textures, you can apply them to curved surfaces.
- Import the image as a matched photo, and you actuate SketchUp's Match Photograph tool, which enables you to match a photo of an existing building to a model of that building or draw a building based on a photo. Match Photograph enables y'all to apply images to buildings ii faces at fourth dimension, using the corner of a building or room to apply a 2D paradigm onto a 3D model. Dissimilar images or textures, which piece of work best with rectangular images and faces, Match Photo works well with non-rectangular building shapes, such as angled roof lines. Learn all about Match Photograph in Matching a Photo to a Model (or a Model to a Photo).
Tip: If your model is spherical, these tools likely won't piece of work well for yous. The one exception is projected textures, which you tin can apply to curved (or seemingly curved) surfaces. (For details most how SketchUp makes flat faces look smooth, see Softening, Smoothing, and Hiding Geometry.
Table of Contents
- Understanding paradigm basics
- Importing a 2nd paradigm
- Applying a texture to the side of a building
- Wrapping textures effectually boxes and cylinders
- Projecting textures
Understanding image basics
Digital images come in myriad file types and sizes. SketchUp supports the paradigm file formats outlined in the following table. Some formats may exist more advisable than others for certain types of images and applications.
| Microsoft Windows and macOS | Microsoft Windows | macOS |
|---|---|---|
| JPEG, PNG, EPS, TIFF | TGA, BMP | PDF, PICT, PSD, SGI |
An image'south size is referred to every bit its resolution. An image'due south resolution reflects how many pixels the image contains. The resolution of an image depends on the image source. Typically, images captured with a digital camera, particularly a dSLR camera, have very loftier resolutions, and images downloaded from the web have low resolutions. You tin can check an image's resolution in an paradigm editing program, such equally Photoshop.
Tip: The college an image'south resolution, the more than detail yous see in the image. However, a loftier resolution also makes the image file bigger, which in turn makes your SketchUp model file bigger. Aim for the lowest prototype resolution that still shows the paradigm's detail clearly in your model. Also, JPEG and PNG file types apply compression algorithms that besides assistance lower an image's file size.
Digital images and SketchUp models are and so various, it'south difficult to give specific recommendations hither. However, here's an example to illustrate how yous might find the right resolution and file blazon for an image. Say your image was captured with a digital photographic camera in a JPEG or JPEG+RAW format. Endeavour saving a re-create of your digital image at a resolution of 72 ppi (pixels per inch) and in the JPEG format. If you lot model dimensions aren't very big, you may want to reduce the image dimensions as well (the width and elevation in pixels). Then, import the image into your SketchUp model and meet how the image looks. If you save a copy of the original image, you tin always go back and effort dissimilar settings in your image editor until you find the resolution and dimensions that work well with your SketchUp model.
Importing a 2D image
To import an image from your hard drive into a SketchUp model, follow these steps:
- With your model open, select File > Import.
- In the Import dialog box that appears, navigate to the image file on your hard drive and select it. If you lot don't meet the image you lot're looking for, make sure All Supported Prototype Types is selected from the Files of Type drib-down listing.
- Select an pick for importing your image: Use As Image, Apply Equally Texture, or Use Every bit New Matched Photograph.
- Click the Import button and your prototype appears in your model.
Tip: Instead of importing your image, you can elevate and drop supported files into the drawing area. Afterwards you drib the file, the image is imported as though you selected Utilize Every bit Image in the preceding steps. If you lot desire to import an image as a texture or matched photo, use the Import dialog box instead of drag and drop.
If you selected the Utilize Every bit Image pick, your image appears in your model as an image entity with a bitmap image applied to a face. Here are the nuts of working with paradigm entities in your model:
- To place the prototype entity, click anywhere in your model to identify 1 corner. As y'all move the cursor, the image entity grows or shrinks in size. Click once again to identify the contrary corner. SketchUp maintains the paradigm proportions by default; to deconstrain the proportions as you lot place the file, hold down the Shift key.
- To move or rotate the paradigm, use the Move or Rotate tool.
- To resize the image after you've placed it, use the Scale tool.
The post-obit figure shows an image placed on a model'southward ground aeroplane.
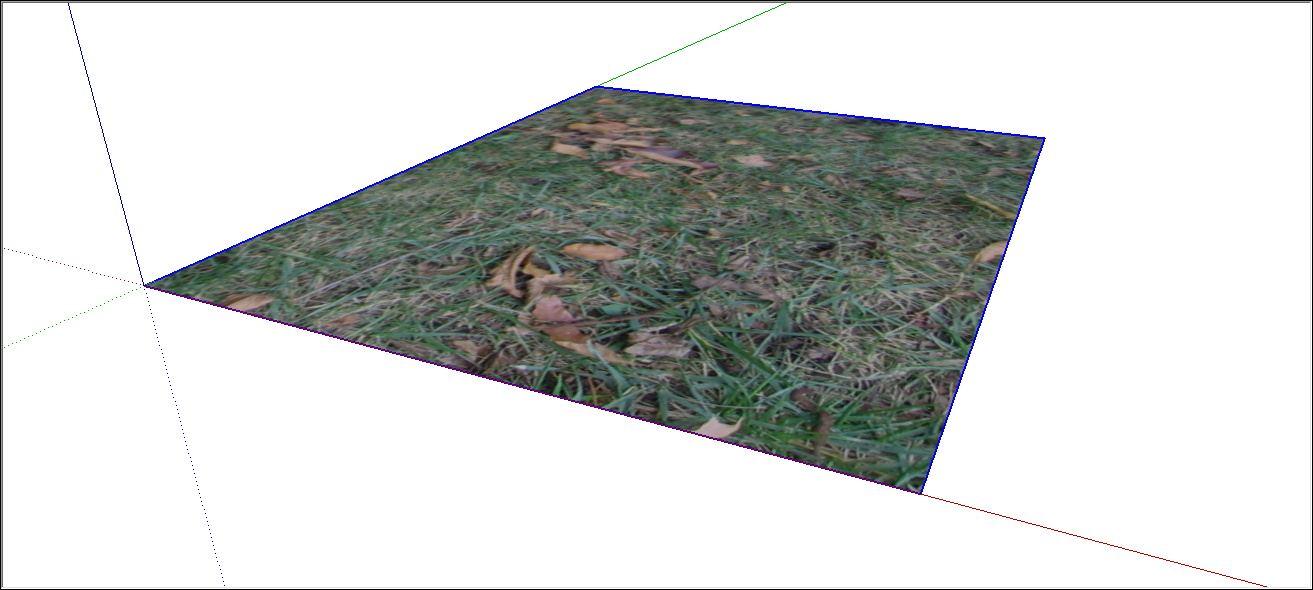
Applying a texture to the side of a building
When you apply a photo as a texture instead of an paradigm, you lot can't place the epitome anywhere in your model. You need to take a confront already drawn to which you tin use the image. However, y'all practice accept a piffling more control over the texture's positioning on the confront.
Tip: Sometimes it's useful to subdivide a face up on the side of your building into smaller faces before you lot apply a photo texture. This is especially true for very long street-facing walls that are difficult to see in a single photograph. Use the Line tool to depict edges that subdivide a face.
The following steps walk you through the process of applying a photo texture to flat face and offer a few tips along the way:
- Select File > Import and select the Use Equally Texture selection.
- Click in the lower-left corner of the face that you lot desire to photo-texture.
- Click in the upper-right corner of the confront to finish applying the image.
- (Optional) If you need to stretch the image or adjust its position, context-click the texture and select Texture > Position from the menu that appears. And then context-click the texture again and clear Fixed Pins, and then that the Position Texture tool is in Free Pin mode. You can then elevate the white pins to each corner of the confront to stretch the image or otherwise apply it to the face more than precisely. Click outside the texture when yous're done.
Note: For details about the Position Texture tools and Fixed Pins versus Complimentary Pin fashion, see the section on repositioning textures in Adding Colors and Textures with Materials.
Wrapping textures around boxes and cylinders
After yous import an prototype as a texture, you can wrap it around an existing box or cylinder, sort of similar wrapping paper.
Follow these steps to import an image and wrap it around a box:
- Select File > Import.
- In the Import dialog box, navigate to your epitome, select information technology, select Utilise As Texture, and click Import.
- Click on the lower-left corner of the face on which you want to start wrapping your epitome.
- So click the upper-right portion of the face. This places your image, as shown in the following figure.
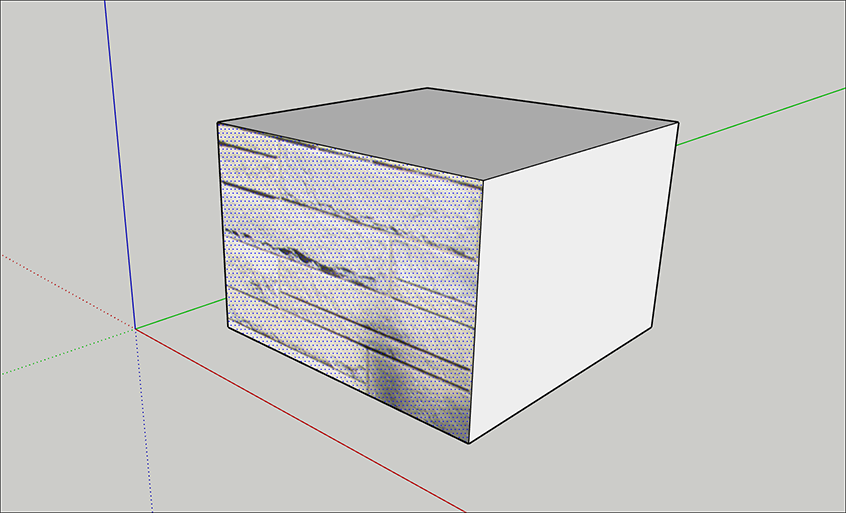
Tip: If you need to stretch or reposition your image afterwards you lot identify it, see the department on repositioning textures in the article Adding Colors and Textures with Materials.
- Select the Paint Saucepan tool (
 ).
). - Hold down the Alt key (Microsoft Windows) or the Command cardinal (macOS) to switch to the Eyedropper cursor.
- Click the texture that you applied to the face. The Eyedropper samples your photo.
- Release the modifier key to render to the Paint Bucket tool, and click an side by side face up or faces in your model to wrap the prototype around it, equally shown in the following figure.

When you wrap a cloth around a cylinder, the steps are the same. Even so, because a cylinder is fabricated of several faces that are subconscious and smoothed, your image may expect clipped at first. The following figure shows how the image looks later placing the texture by clicking the lesser border of the cylinder and so the top edge.

Still, after you sample the texture with the Eyedropper cursor and click the cylinder with the Paint Bucket cursor, the whole image wraps effectually the cylinder, as shown in the next effigy.

Projecting textures onto a curved surface
In SketchUp, projected textures are images applied to faces every bit though a slide projector is projecting the prototype onto your model. Projected textures enable you to employ a texture over a curved surface. This feature is particularly useful for applying a topographic paradigm over a site model, because topography is rarely flat like the side of a building.
Tip: If your curved surface is a group, open up the group's context before y'all follow these steps. Alternately, you can explode the group and then plow your curved surface back into a group later on you lot complete the steps. For details about organizing geometry into groups, run into Organizing Your Model.
To project a texture over a curved surface, follow these steps:
- Draw a single, flat face that matches the dimensions of your curved surface. The post-obit figure shows a top view of a apartment surface over a blank terrain.
Tip: Select the flat face up and turn on X-Ray manner (select View > Style > X-Ray) then y'all can encounter the curved surface under the apartment surface.
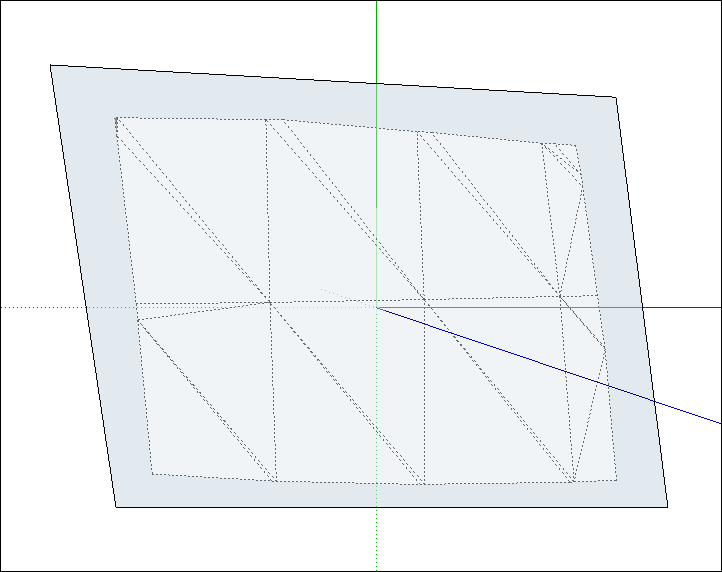
- Import a photo as a texture, as explained in the earlier section Applying a texture to the side of a building. Retrieve that to run into this texture, the Face settings in the Styles console must be set to Display Shaded Using Textures. (Run across Creating and Editing a Style for details about face styles.)
- (Optional) If needed, conform the position of the texture so it matches your flat face. For example, in the following figure, you run into the texture in Free Pivot way after each pin was dragged to a corner of the flat face up. See the department on repositioning textures in Adding Colors and Textures with Materials for details.
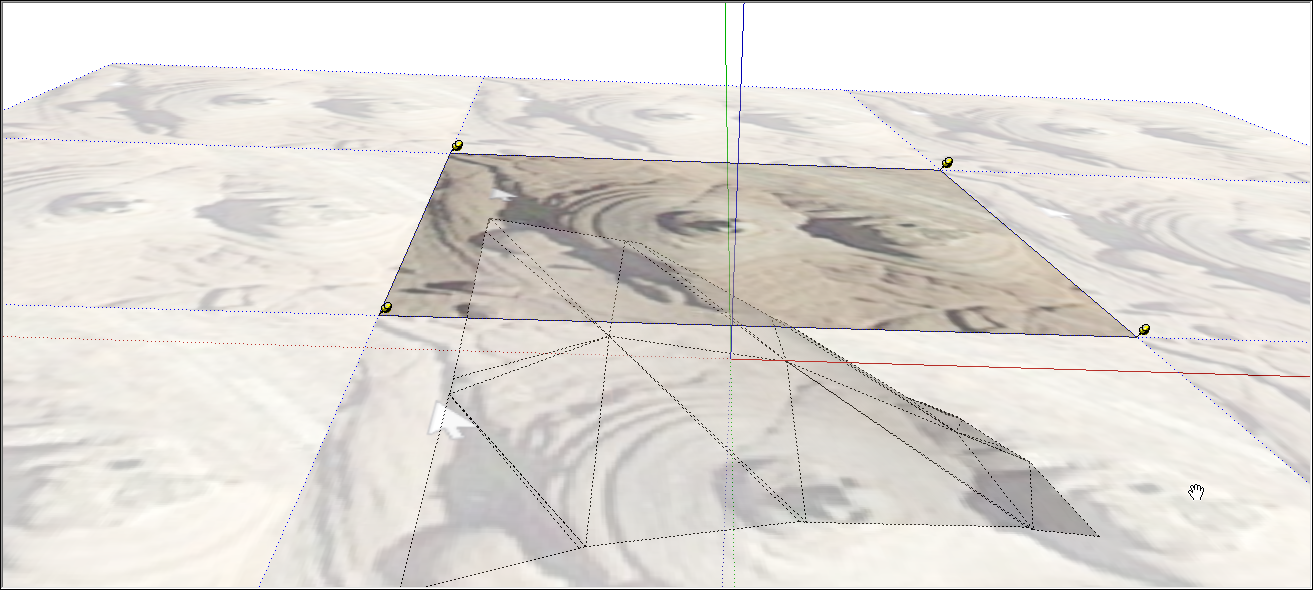
- Context-click the texture that yous applied to the flat face, and from the menu that appears, select Texture > Projected. This step transforms the texture into a projected texture, so that the remaining steps work.
- With the Select tool (
 ), select all the faces in your curved surface.
), select all the faces in your curved surface. - Select the Pigment Saucepan tool (
 ).
). - Hold down the Alt key (Microsoft Windows) or the Command primal (macOS), and with the Eyedropper cursor that appears, click the projected texture to sample it. Release the modifier fundamental so the cursor turns back into the Paint Saucepan.
- With the Paint Bucket cursor, click the curved surface selection to apply the projected texture to all the faces.
- Delete the flat surface, because you no longer need it. The following effigy shows the projected texture after information technology's applied the curved surface and the flat surface is deleted.
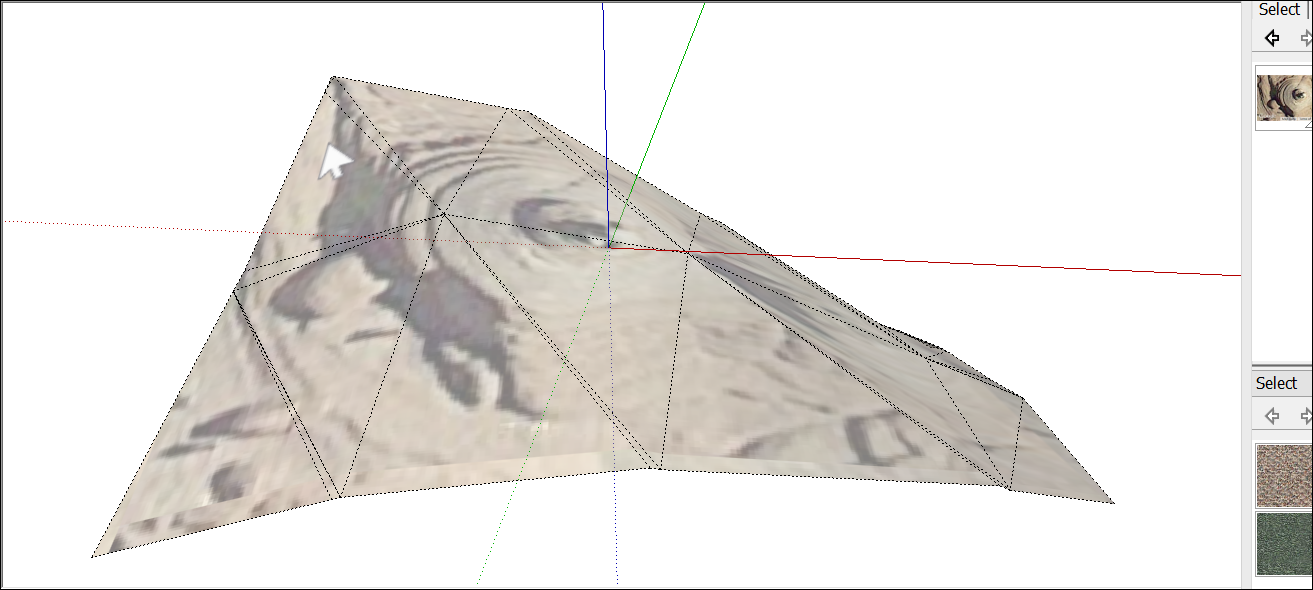
antonconferverd57.blogspot.com
Source: https://help.sketchup.com/en/sketchup/sticking-photo-or-texture-face